Now's not a great time to buy a Graphics, We are here to give you a few tips and tricks to optimize any Windows PC for gaming, so you don't have to pay these just insane prices. Buying a new Graphics Card really isn't an option right now, but if you know where to look you can still squeeze some extra performance out of your PC.
I want to give you some hard performance numbers. So I put together a small PC using mid-range hardware from a few years ago. We're rocking an AMD Ryzen 7 1700X, an 8 gigabyte AMD RX 580 and 16 gigabytes of RAM. This would cost around $800 or $900 a few years ago but a lot of that's just the processor; I just did't have the Ryzen 5 on hand. Overall this is fairly representative of a $600 to $700 PC from a few years ago.
With this PC I played Cyberpunk 2077 at 1080p. After running the in-game benchmark, I got an average FPS of 38 with minimums around 28 and maximum's just barely hitting 40. My goal was to get that up to 60 frames per second so at each step I re-ran the benchmark so you can get an idea of how much progress we made.
Update your Windows
A good place to start is update everything and I mean literally everything. Windows updates are where you want to start. First press Windows key plus S at the same time and search for Windows update.There click check for updates.
Also Read: Why are there so many Graphics Card Makers in the market?
I then downloaded everything that was available. This might not seem important for gaming but it's one of the most important things you can do. I remember years ago booting into CS go for the first time with just terrible performance like 20 FPS average. It was terrible, it turns out there was a bug in my chipset. So I ran a Windows update and I easily jumped into the 100 plus FPS territory.
Update your Graphics Drivers
The main thing Windows updates won't catch are your Graphics Card drivers, I was using an AMD Card, but the process is the same no matter which brand of GPU you have. All you need to do is Google your Graphics Card name with the word driver. So in this my case it was RX 580 drivers. ON Google, you can click the top result from AMD or Nvidia alternatively you can update your driver if you already have Radeon software or Geforce experience installed.
Radeon software is for AMD so open it up and look for this little box on the right, click check for updates and download what you need.
Geforce experience is for Nvidia Graphics Cards and it's just as easy. Open it up, click the drivers tab at the top and download the latest driver.
Both AMD and Nvidia allow you to do clean installs which remove previous Graphics Card drivers. Do the clean install just to make sure you don't have any conflicts with previous drivers and restart your computer when you're done.
Some drivers may not do anything and others may offer a pretty large performance improvement. Either way, keep your stuff up to date this is really important.
Turn on XMP
Then we have XMP or extreme memory profile. Basically RAM runs at a standard speed no matter what speed is printed on the box. To get the rated speed, let's say 3200 megahertz you need to turn on XMP. XMP is basically an overclocking profile for your RAM and it's already included on your modules to enable it you'll need to enter your motherboard's bios all you need to do is turn off your PC and turn it back on again and while it's booting spam the delete key on your keyboard not the backspace key and your Bios will open up, every Bios is different so I can't give you a go here do this list of instructions you're just looking for XMP or Extreme Memory Profile and you want to turn it on.
At the top XMP is the first setting and it's disabled, So select that and go to profile 1. This profile is already included on your modules and it's what you need to hit the rated speed of your memory. Once you're done with that you want to save your settings and exit the Bios. This is usually the last option and you can, XMP is enabled.
All right during my test, I went back in Windows and I reran the Cyberpunk benchmark and I actually got the exact same frame rate. This illustrates a really important point about XMP and that's that it doesn't apply in every game. Some games will benefit more while others will not benefit at all. Still it's really important to turn on XMP because if you don't, you might accidentally leave some extra performance on the table.
Check your In Game Options
It seems obvious enough but your in-game settings have a lot of bandwidth. You can double and sometimes even triple your frame rate just by tweaking the options you have in-game. The main things to look out for are Lighting, Shadows and Reflections.
These settings are the most demanding and they should be the first ones you reach for. Anti-Aliasing can also be demanding so that's a good setting to bump down if you're running into issues. And Texture Quality can be taxing especially if you have limited video memory.
I'm went through the process in Cyberpunk really quickly, just to check. So I played on the high preset and there was a bunch of stuff at the top that I don't really care about. For texture quality the RX 580 has plenty of video memory, so that shouldn't be an issue and things like film grain and chromatic aberration just don't really impact performance that much.
Down there in the Advanced Section, there's a lot more things to tweak.
First thing, I turned down a bunch of Shadow settings that are turned up. Really above medium cascaded shadow range that can go down to medium distance shadow resolution. For shadows out really far away, we can just bump that down below and volumetric fog which can be pretty demanding we can bump that down to medium as well.
I'm turned off the volumetric cloud quality because volumetric clouds aren't really that important. That's not mainly what we're going to be seeing.
I turned down screen space reflections, as I mentioned Reflections, Lighting and Shadow is really what tanks your frame rate so these are the settings you want to turn down.
Also Read: PS5 Everything you need to know-Specifications-Price-Whats New-Titles
I adjusted five settings which really isn't a big deal and re ran the benchmark one more time, the benchmark was done and we increased our average frame rate by a lot. We're got almost 47 FPS now, which is a huge improvement for just a few small tweaks in the settings.
You know what hardware you have and with a little practice you'll know how far you can push some settings and where you need to sacrifice. Here I just turned down a few settings and I got a massive performance improvement. So make sure you go beyond what the presets recommend.
Use Softwares to Improve Gaming Performance
Moving on we have Windows game mode and Razer's Game Booster. They're both driving at the same goal but they're just doing it in slightly different ways. They're both one-click solutions to optimize a ton of little things on your PC that don't do much on their own but when put together can have some pretty big performance improvements. Game mode is turned on by default in Windows but it never hurts to double check. Use Windows key plus S and search for Game Mode to pull it up and then toggle it on if it's off.
Game Mode basically kills a bunch of background processes that are running, whenever you start playing a game and it can have a little bit of an impact on certain hardware but overall it doesn't make that big of a difference. I'm a fan of Razer Game Booster which is basically a souped-up version of Game Mode. It comes to Razer Cortex and it's free even if you don't own any Razer products. Inside it, you want to move over to the boost tab and check the box at the top that says auto boost then head to the settings menu and check the box to have Razer cortex “Start when your system does”. Basically whenever you launch a game, Game Booster will kick in and automatically optimize your PC.
So how's it doing that? If you look inside Cortex, you can see all the things that Game Booster is doing. It's a combination of cleaning out junk files, killing background processes and waking all of your CPU cores among a bunch of other small things. If you want, you can even go in and check or uncheck the things you want to change.
I took the cyberpunk benchmark out again with Razer Game Booster turned on and I went up to an average of 50 frames per second which really isn't bad for a one-click solution. There's no secret sauce here, so if you want you could just do everything game booster is doing on your own. I like everything that game booster does but if you don't want to bloat your PC with more software. Game Mode is an option too.
Overclock your Graphics Card
Finally, you can overclock your Graphics Card, which sounds way scarier than it actually is. There are a few important things to keep in mind though.
This really isn't for laptops.
You can overclock a laptop GPU but you shouldn't unless you know what you're doing. Every laptop has a different cooling and power situation so it's best to leave your Card at its default settings. Outside of that, make sure your Desktop has plenty of power and cooling. Overclocking pushes your GPU beyond what it's rated for so you need some extra headroom with your power supply and plenty of air flow moving throughout your PC.
Also Read: Is Hybrid CPU Tech Possible? What is the Future of Hybrid CPU
Oh and by the way if you're using a pre-built, overclocking may void your warranty so keep that in mind too.
Not scared off yet? Let's dig in. The process is different for AMD and Nvidia Graphics Cards.
How to Overclock Nvidia GPU?
For Nvidia GPU, Download MSI Afterburner. It's what I personally use for GPU overclocking but there's EVGA Precision X1 and Asus GPU tweak along with overclocking tools from AMD and Nvidia.
I personally use MSI Afterburner because it has a one-click overclocking
tool. Afterburner has a bunch of different skins available, so yours may not
look exactly the same as mine, the process for overclocking is identical
though.
Close out of all your background apps and then open up MSI Afterburner.
Once you're inside, press Control and F at the same time to open up the voltage curve editor. Look in the top right corner for OC Scanner and click it.
After that click Scan. It takes about 20 minutes for Afterburner to scan your hardware and apply a safe overclock. Just leave your PC alone while this is happening and you should return to an overclock GPU.
Once you're done, save it at one of the profiles on the bottom and you can recall the overclock anytime you want.
How to Overclock AMD GPU?
AMD which I was using for my machine has an automatic overclocking tool in Radeon software. You should already have the latest version of Radeon software installed because that's where you find new Graphics Card drivers.
Open it up and click the performance tab at the top.
Then select the Tuning Menu under that
There are two sections here, Automatic Tuning and Manual Tuning.
For right now, stick to Automatic Tuning and you should see anywhere from two to four profiles there default which should already be selected is your baseline profile and is what you should return to if you have any problems with overclocking.
For now, click on overclock GPU and wait like Afterburner it'll Scan your system and apply an overclock in about 20 minutes.
Also Read: Is Handheld Console Gaming Dying with the Rise of Smartphones?
My particular RX580 didn't play well with the Automatic overclock, so I just dialed in a quick and dirty manual Overclock, Boosting the clock speed by about 10 percent. Manual overclocking is a much more in-depth topic so leave me a comment if you want a detailed post on that in the future.
With the overclock, my average frame rate jumped up to 54 FPS which brings 38 all the way up to 54 by just changing a few basic things. None of this is really complex and your improvements might even be higher depending on what hardware you have. Let me know what worked for you in the comments below and leave any questions you have about optimizing your PC for gaming. Also do share this post with your friends as well and if you want some more tech related content, do check our similar posts too.




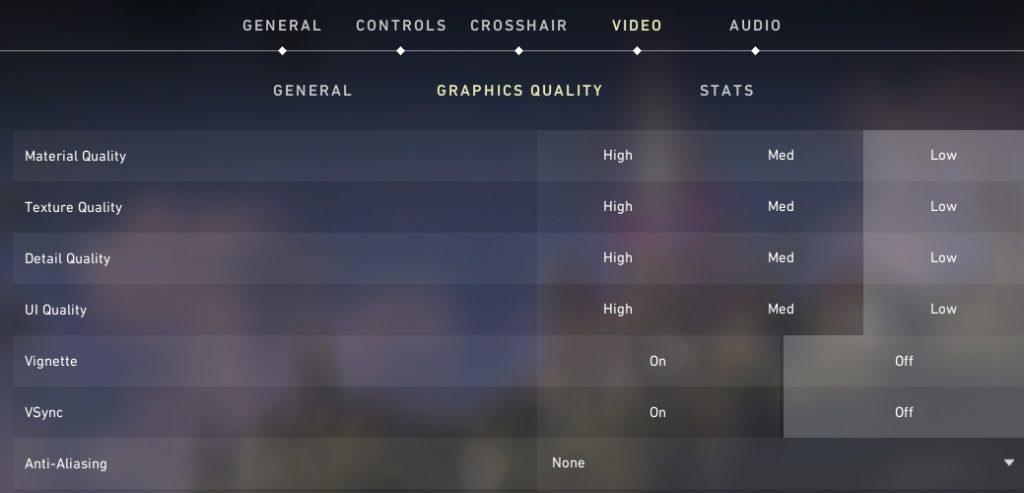





0 Comments